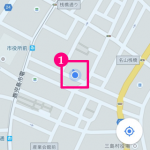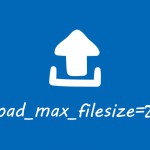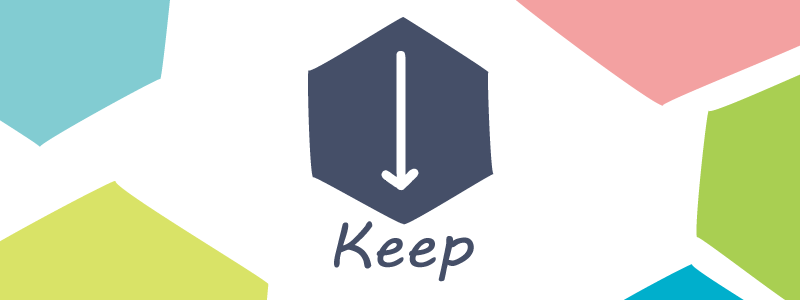
LINEのトークや画像を保存したい!けど容量が気になる!
これまで友だちとのトークで「おすすめのお店」や、
友だちとの「待ち合わせ場所」。
他にも、仕事で必要な打合せ時間や、
大事な人から送られてきた思い出の写真など、
もう一度確認するときは、トーク画面を開いて文章を探したり、
画像を保存する際は、容量を気にしながらスマホ本体に保存していました・・・
今回、そんな面倒な「見直し」の必要がなくなる、便利な新機能が追加されました!
自分だけのストレージ(倉庫)機能「Keep」の登場
今回、LINEに新しく追加された「Keep」機能は、
トーク内容や画像はもちろん、動画や音声メッセージ、Word・Excel・PDFなどのファイルまで
オンラインストレージ(LINE上の保管場所)に保存することができるんです!
しかも一人「1GB」も容量があるんです!!!
これまでのように、本体の容量を気にしながら保存することもありません★
使い方も簡単です!早速Keep機能を使ってみましょう!
1.保存したいトーク画面を開く
トークの中から、保存したいテキスト、画像、ファイル等の「吹き出し」長押しします。
長押しすると「コピー|Keep|削除|転送|ノート」という、トークに対する様々なメニューが表示されます。


2.Keepボタンをタップする
保存したい「吹き出し」を長押し、Keepした吹き出しにチェックを入れます。
チェックを入れ、右下の「保存」をタップすることで、「Keepに保存しました。」が表示されます。
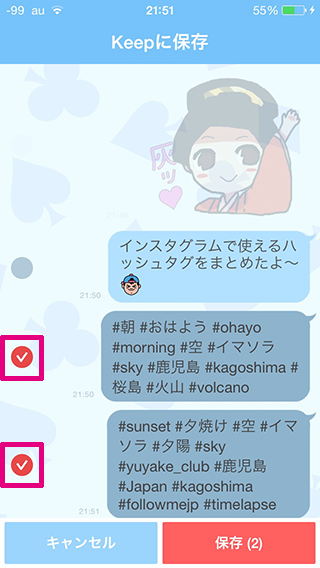
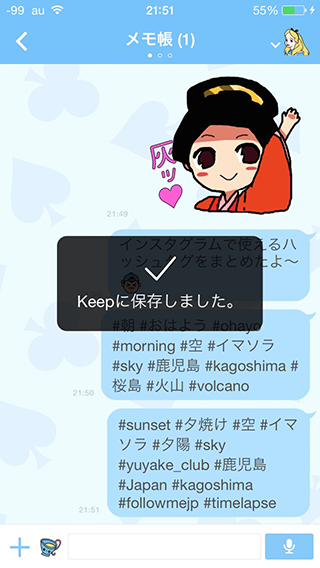
画像を長押しした場合も同じように「Keep」できます。
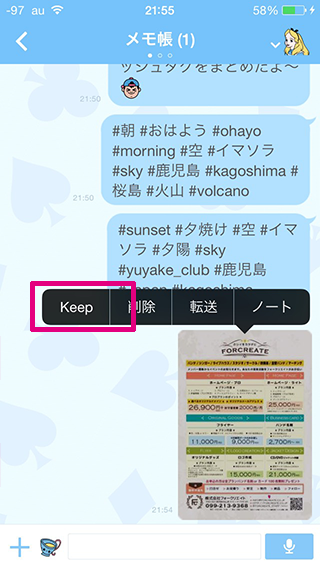
3.Keepした内容を確認する
Keepした内容を確認する際は、自分のホーム画面を表示します。
ホーム画面は、LINEの下部にある「友だち|トーク|タイムライン|その他」のメニューから、
「友だち」をタップ。一番上の「プロフィール」の自分の名前をタップすると表示されます。
自分のホーム画面の右下に「Keep」ボタンが表示されるのでタップしましょう。
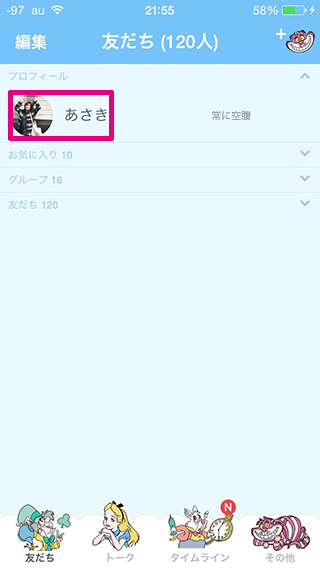
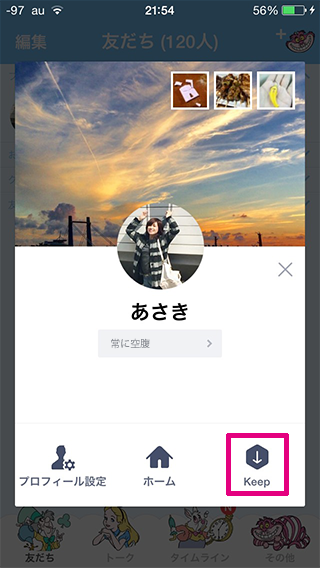
Keep画面の表示説明
4.これまでのKeep内容を確認する
「Keep」画面が表示されると、これまで「Keep」した内容が一覧表示されます。
画面の上部をのメニュータブを見ると「すべて」が選ばれている状態です。
タブの「写真」をタップすると保存した画像が表示されます。
「テキスト」をタップすると保存したトークが表示されます。
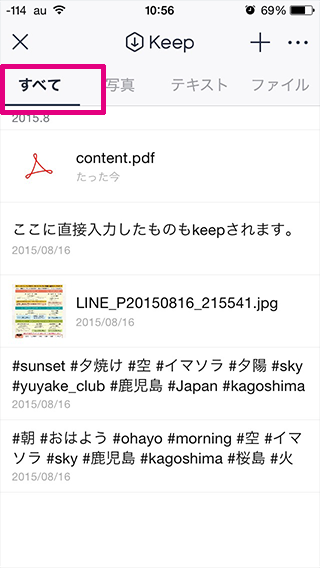
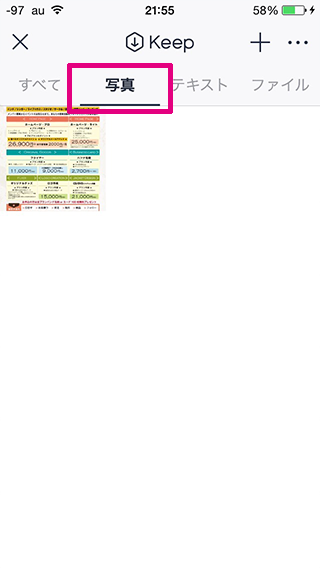
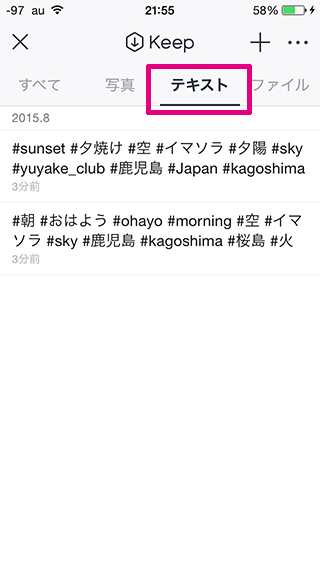
5.ファイルデータの内容を確認する
「ファイル」タブ(1)をタップすると、Word、Excel、PDFのデータが表示されます。
PDFなどのファイルデータは(2)のタイトルをタップすることで、中身を確認できます。
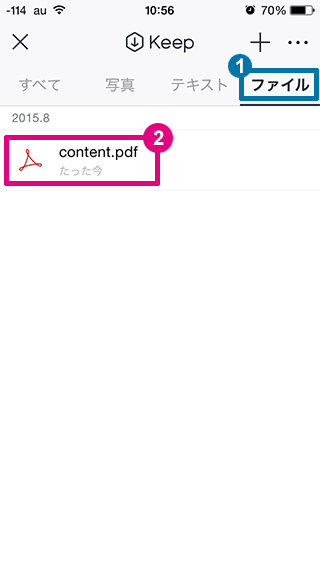
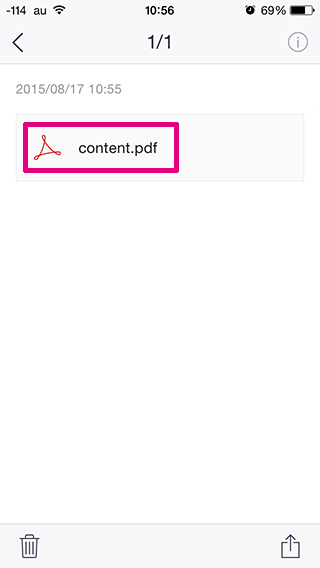
6.直接テキストを保存する
「ファイル」タブ(1)をタップすると、Word、Excel、PDFのデータが表示されます。
PDFなどのファイルデータは(2)のタイトルをタップすることで、中身を確認できます。
画面右上の「+」マークをタップすると、「テキスト・キャンセル」を選ぶメニューが表示されるので、
「テキスト」を選びます。
文章の入力画面が表示されるので、メモしたい内容を直接入力します。
内容を確認後、右上の「保存」をタップします。
保存した内容は、「テキスト」として、直接Keep内に保存されます。
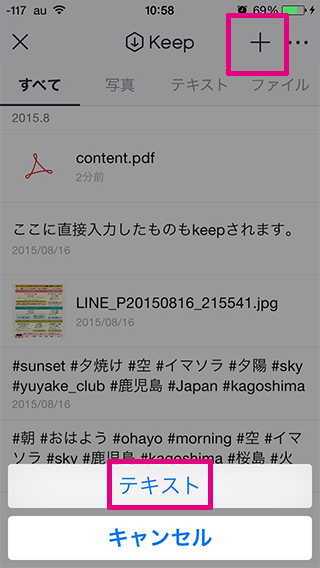
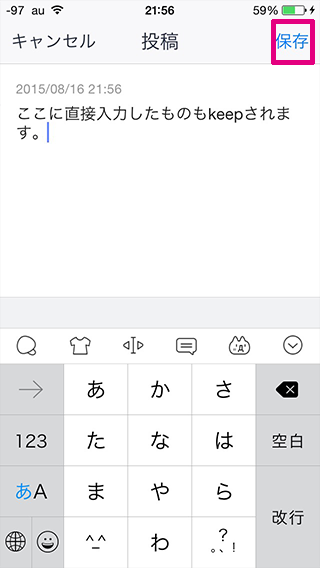
7.Keepの設定を確認しよう
画面右上の「・・・」をタップするとメニュー画面が表示されます。
メニューの「トークに送信」を選ぶと、Keepの内容を友だちやグループのトーク画面に送信することが出来ます。
また、必要のないデータの「削除」や、一覧表示の「並べ替え」も可能です。
「設定」をタップすると、現在Keepで利用している容量や、
どのデータがどのくらい保存されているかも確認できます。
また、一括で削除する場合は「すべて削除」をタップします。
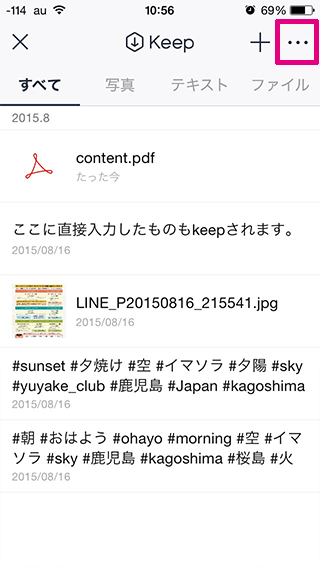
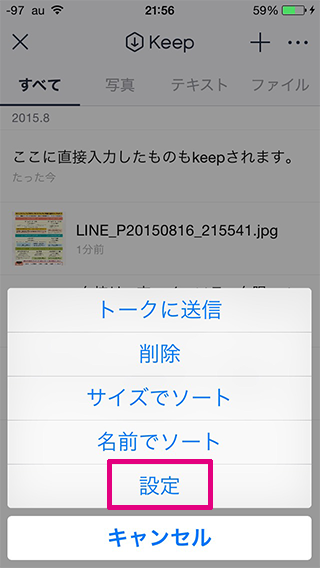
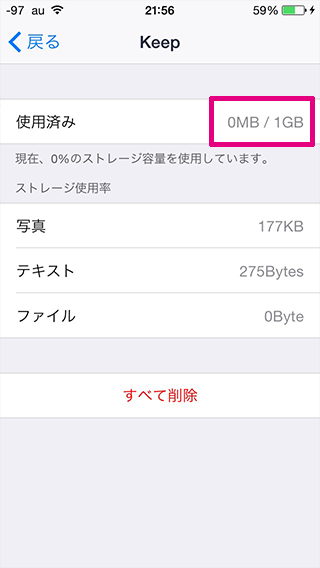
手軽に保存できる「Keep」をプライベートにビジネスに活用しよう!
打合せの時間や、プレゼン内容など、忘れたくない内容はKeepに保存!
LINEなら、ノートPCやタブレットが無くてもスマホですぐに見直せます♪
また、旅行や花火大会で撮影した大量の写真も、まずはKeepに保存!
あとから見直すことでスマホ本体の容量を使わず、容量を心配することもありません\(^o^)/
通勤通学で思いついたアイデアをポンっと保存するのにも便利です。
ぜひ、気軽で手軽なLINEのKeep機能、活用してくださいね。
この記事を書いた人
最新記事のご紹介
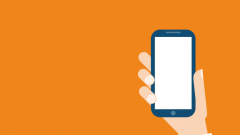 2016.04.07WEB制作女子大生に聞きました!流行りのアプリ教えて!!「ハイパーラプス」
2016.04.07WEB制作女子大生に聞きました!流行りのアプリ教えて!!「ハイパーラプス」 2015.12.28お知らせ年末年始期間中の営業日の御案内
2015.12.28お知らせ年末年始期間中の営業日の御案内 2015.11.30制作実績川内子ども劇場三つ折パンフレット等
2015.11.30制作実績川内子ども劇場三つ折パンフレット等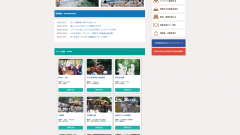 2015.11.30制作実績日置市観光協会公式ウェブサイト
2015.11.30制作実績日置市観光協会公式ウェブサイト