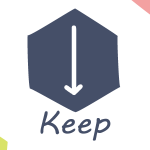今週からお盆休み!車で長距離を移動する方もいらっしゃるのではないでしょうか。
そこで、スマホやタブレットで使えるアプリ「googlemaps」を、
移動中も、移動先でも便利に使う機能をまとめてみました。
googlemapsでなにができるの?
1.現在地と、現在地付近のスポットを紹介してくれる
googlemapsは、GPSを利用して現在地※図の(1)を取得します。
現在地が分かることで、旅先で道に迷っても、最寄りの駅や、建物がわかるので便利です。
まずは、現在地を表示するために、まずはお使いのスマートフォンの「位置情報サービス」を有効にしましょう。
現在地地図の下部にある「このエリアのスポット」をタップすると、
現在地付近のスポットを表示します。
「現在地付近のスポット」は、観光客に人気の飲食店や、カラオケなどの施設の情報を表示してくれます。
また、表示された店舗情報をタップすると、店舗の口コミ情報や住所、営業時間などが表示されます。
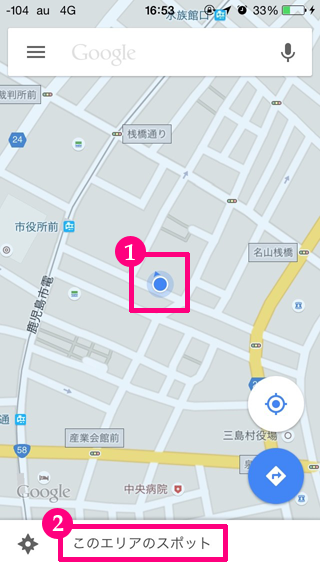
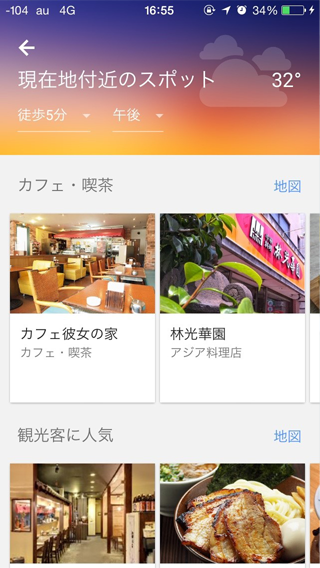
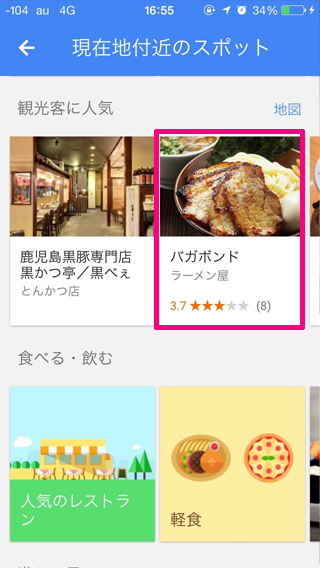
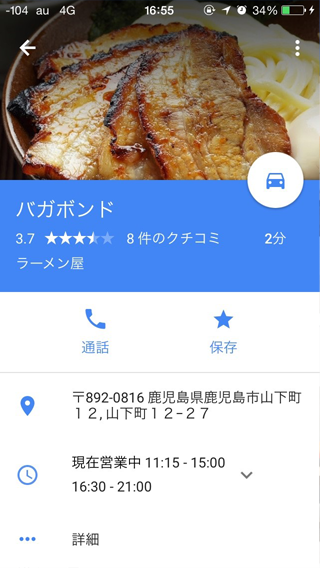
位置情報サービス」をオンにするには?
- 「設定」メニューで「位置情報」を選択。
- 使用する現在地オプション(今回はgooglemaps)を選択し「Google位置情報サービス」をオンにします
位置情報サービスの設定は機種によって様々です。
iPhoneの場合は「設定>プライバシー>位置情報サービス」にあります。ここでオンにしましょう。
位置情報サービスをオンにすると、goolemapsを開くと現在地を表示してくれます。
2.主要なスポットを検索できる
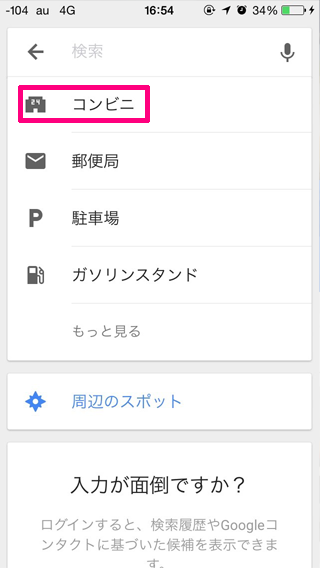
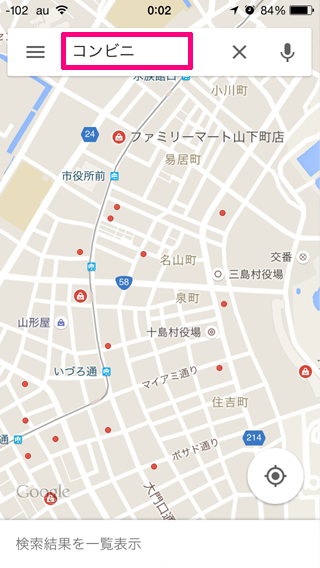
地図上の検索バーをタップすると、主要スポットメニューが表示されます。
例えば旅行先で、コンビニを探したいとき、
検索バーの主要スポットメニューから「コンビニ」をタップするだけで、
現在地周辺のコンビニ情報を簡単に地図上に表示できます。
また、直接検索バーに「コンビニ」と入力しても表示されます。
3.道案内をしてくれる
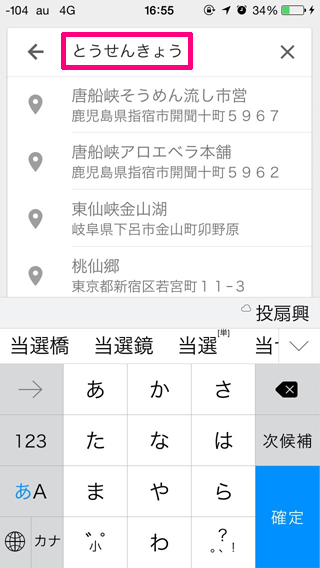

googlemapsは現在地から、設定した目的地までの道のりを地図上で案内をしてくれます。「音声案内」をオンにすると、音声での道案内も可能です。
今回は県外の観光客にも人気のスポット「唐船峡」までの道のりを表示してみます。
まずは、検索バーに目的地でもある「とうせんきょう」を入力し確定します。
地図上に「唐船峡」が表示されます。
検索結果の画面下部には、口コミ情報や車で移動した場合の移動時間が表示されます。
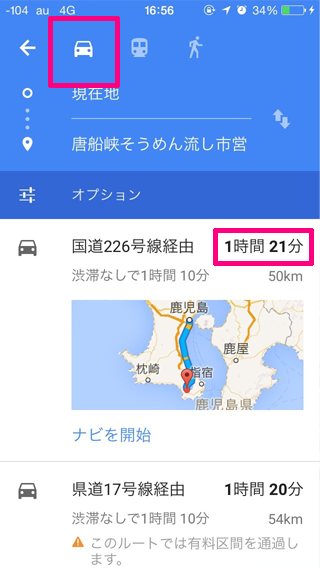
検索結果に表示される「道案内」で、最適のものを選びタップします。
今回は1時間21分の移動時間で、有料区間を通らない道を選び、ナビを開始します。
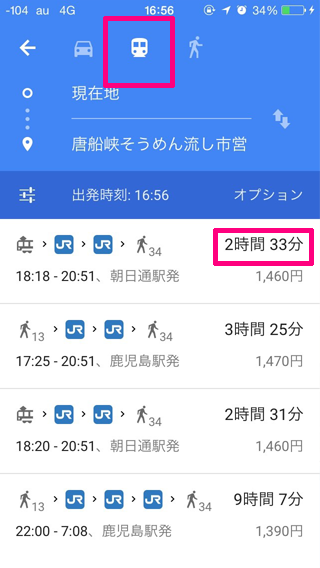
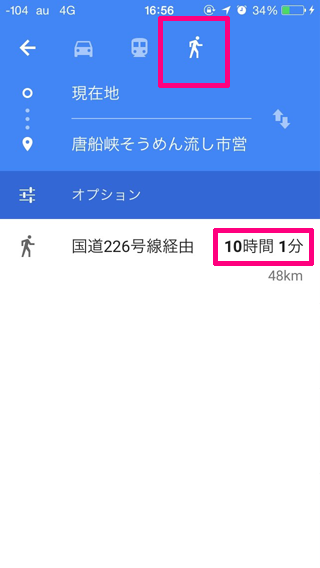
移動方法は「公共交通機関・車・徒歩」の3つから選べます。
最適なものを選びましょう。
図のように「徒歩」を選ぶと、10時間かかってしまうのでご注意くださいm(_ _)m
4.3つの地図表示方法が選べる
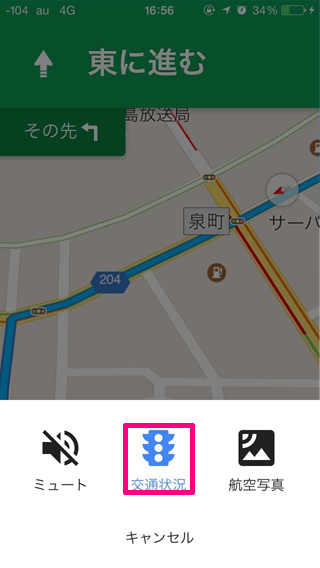
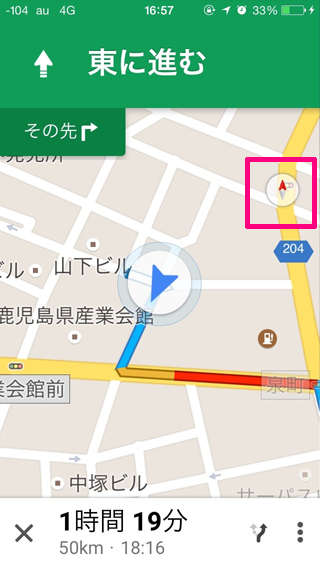
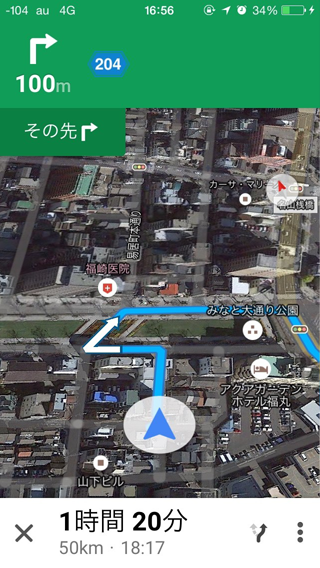
地図上の右下にある「・・・」のメニューボタンをタップすると、
「ミュート・交通状況・航空写真」の3つの地図表示方法が選べます。
「交通状況」を選ぶと、道のり上に、車の流れが通常な場合は緑、
遅い場合は赤で表示します。
「航空写真」を選ぶと、地図は航空写真になります。
5.現在地アイコンで道のり表示を切り替える
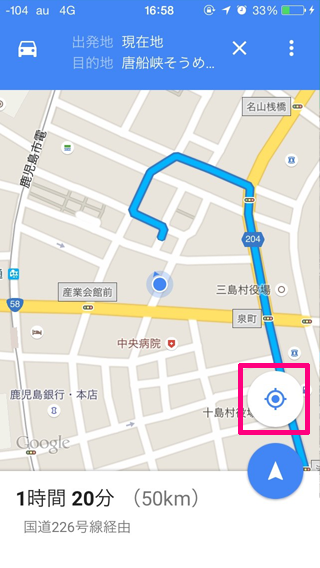
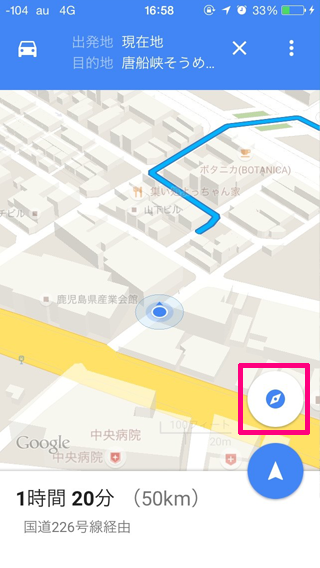
地図上のピンクで囲ってある「現在地アイコン」をタップすることで、
道のり表示を変更できます。
例えば1回タップすることで、平面だった地図が3D表示されます。
3Dにすることで、曲がり角が更に分かりやすくなります。
もう一度ボタンをタップすることで、元の表示に戻ります。
6.現在地アイコンで道のり表示を切り替える
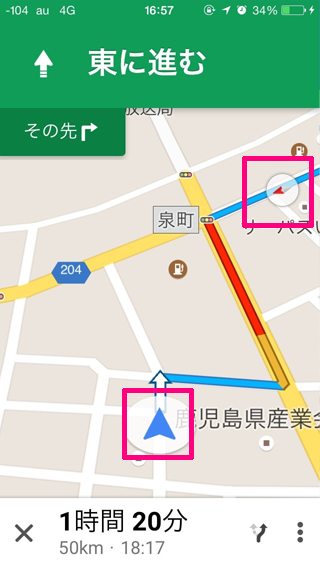
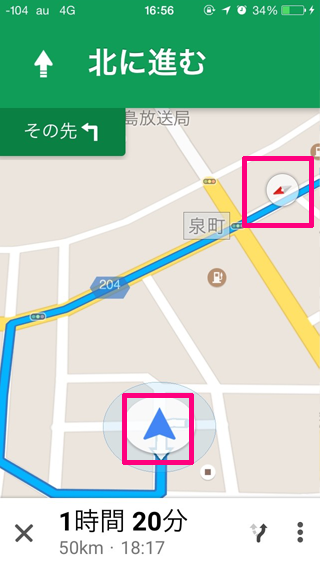
地図上の方位磁針のアイコンをタップすると、「現在地の自分が向いている方向」を、変更することが出来ます。
方位磁針アイコンをタップすることで、自分の向きを変更することが出来、それに合わせて地図上の道のりも変更します。
7.最後に・・・ナビゲーションに戻る

ナビを使っている時に地図をズームしたり、周辺スポットを検索した後、
もう一度、案内をスタートする場合は、画面左下の「再開」をタップします。
GoogleMapsを活用して快適なドライブ&旅行を♪
GoogleMapsは、道に迷った際にも、カーナビゲーション代わりにも、
人気のお店を探したい時も活用できる便利なアプリです。
ぜひ、この夏休み、活用してくださいね♪
この記事を書いた人
最新記事のご紹介
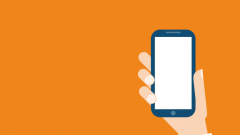 2016.04.07WEB制作女子大生に聞きました!流行りのアプリ教えて!!「ハイパーラプス」
2016.04.07WEB制作女子大生に聞きました!流行りのアプリ教えて!!「ハイパーラプス」 2015.12.28お知らせ年末年始期間中の営業日の御案内
2015.12.28お知らせ年末年始期間中の営業日の御案内 2015.11.30制作実績川内子ども劇場三つ折パンフレット等
2015.11.30制作実績川内子ども劇場三つ折パンフレット等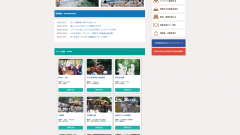 2015.11.30制作実績日置市観光協会公式ウェブサイト
2015.11.30制作実績日置市観光協会公式ウェブサイト