こんにちは、フォークリエイトです。
今年も残す所あと2週間。
皆さん年賀状の準備はお済みですか?
「あ~~早く年賀状の準備しなきゃ><」と、思われている方も多いはず!!
実は、フォークリエイトもまだまだ・・・。
そこで、今回はWordを使った宛名印刷の方法をお届けします。
【その1】
まず、Wordを開いて、タブの「差し込み文書」をクリックします。
タブの下に「はがき印刷」をクリックし「宛名面の作成」をクリックします。
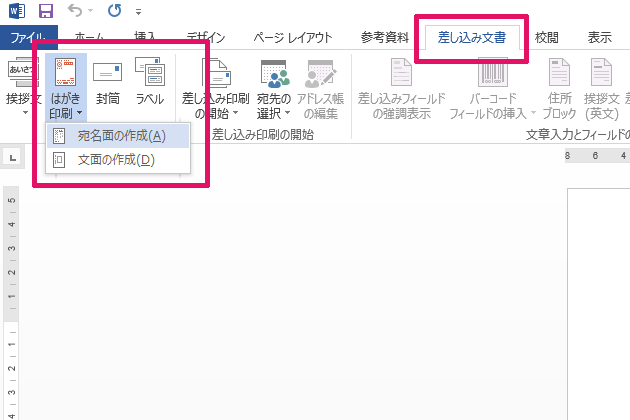
【その2】
「はがき宛名面作成」の画面が開くので、「次へ」をクリックします。
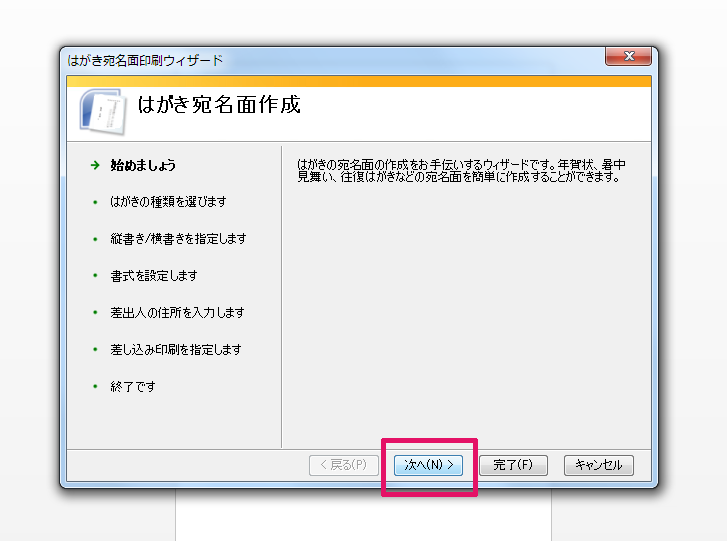
【その3】
はがきの種類を選択できるので、今回は「年賀状/暑中見舞い」にチェックを入れます。
「背景にはがきを表示する」にチェックを入れると、年賀状の柄が表示されるので※印刷はされません♪宛名を配置する際に、イメージがつきやすいのでチェックを入れておきましょう。
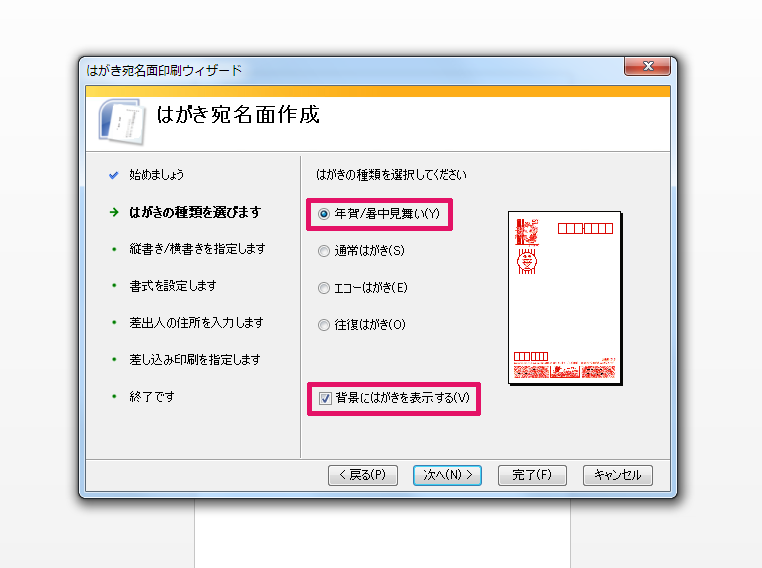
【その4】
はがきの様式を指定するので、「縦書き」か「横書き」を選択して「次へ」をクリックします。
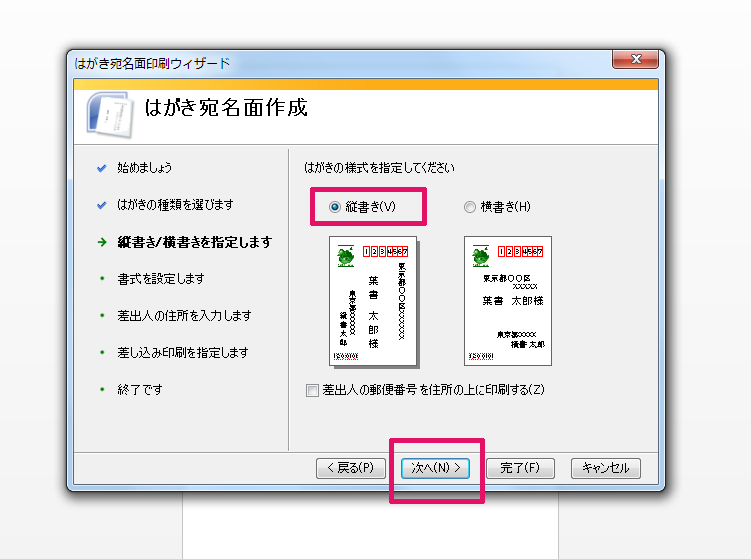
【その5】
印刷時のフォントを選べるので、好きなフォントを選びます。
※フリー素材でダウンロードしたフォントも選べますが、漢字などが入っていない場合もあるのでチェックしましょう。
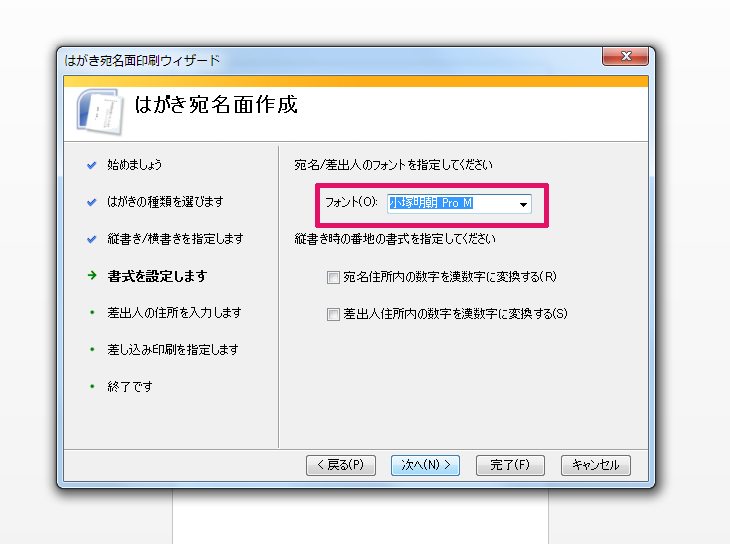
【その6】
差出人情報を入力します。
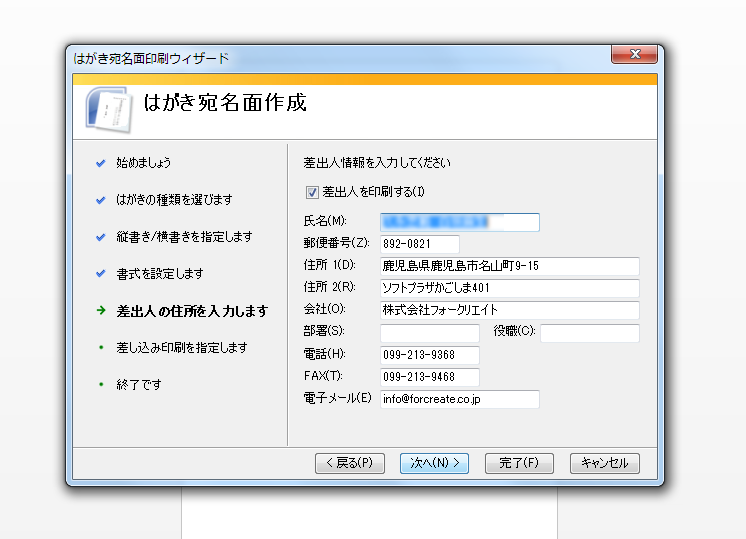
【その7】
宛名に印刷するための住所録を指定します。
「標準の住所録ファイル」で、今回は「Excel」を選択しましょう。
※後ほどExcelを使って住所録を作成したいと思います。Word等で予め住所録を作成している場合はWordを選んで下さい。
「次へ」をクリックします。
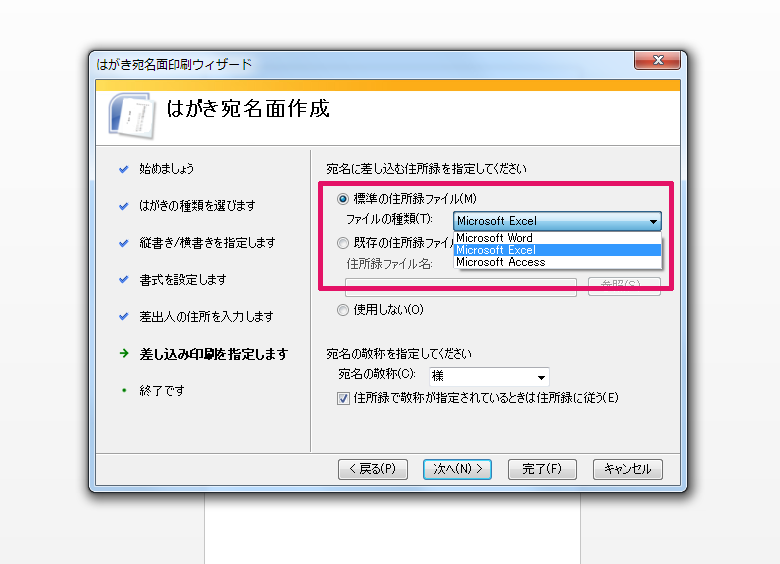
【その8】
「テーブルの選択」の画面が開くので、一番上の「Sheet1$」を選択し「OK」をクリックします。
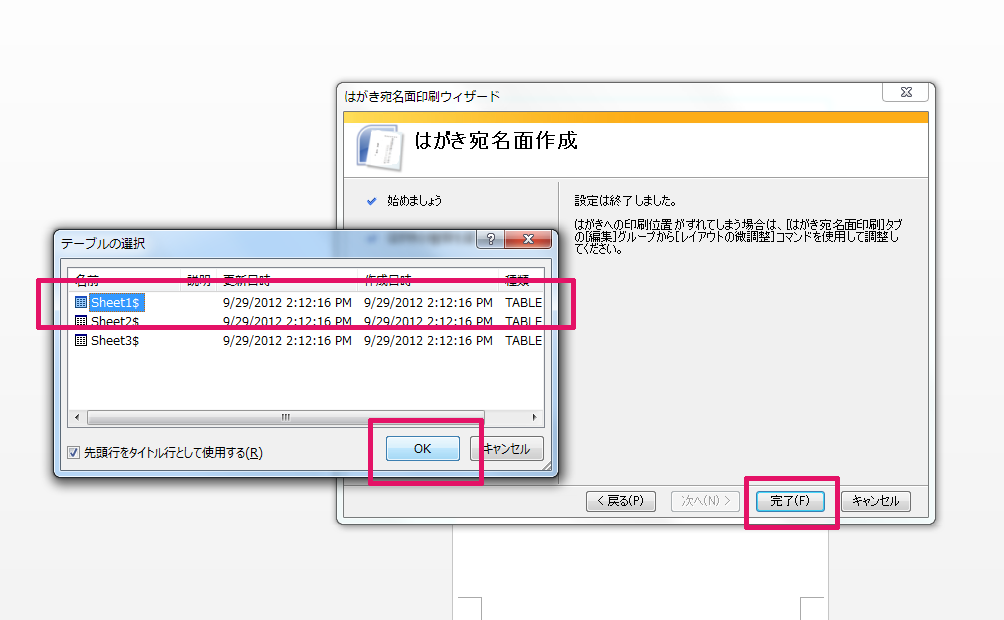
【その9】
ハガキの宛名面の印刷プレビューが表示されます。
この時点では、差出人の住所のみが表示されている状態です。
この状態で一度、データを保存をします。
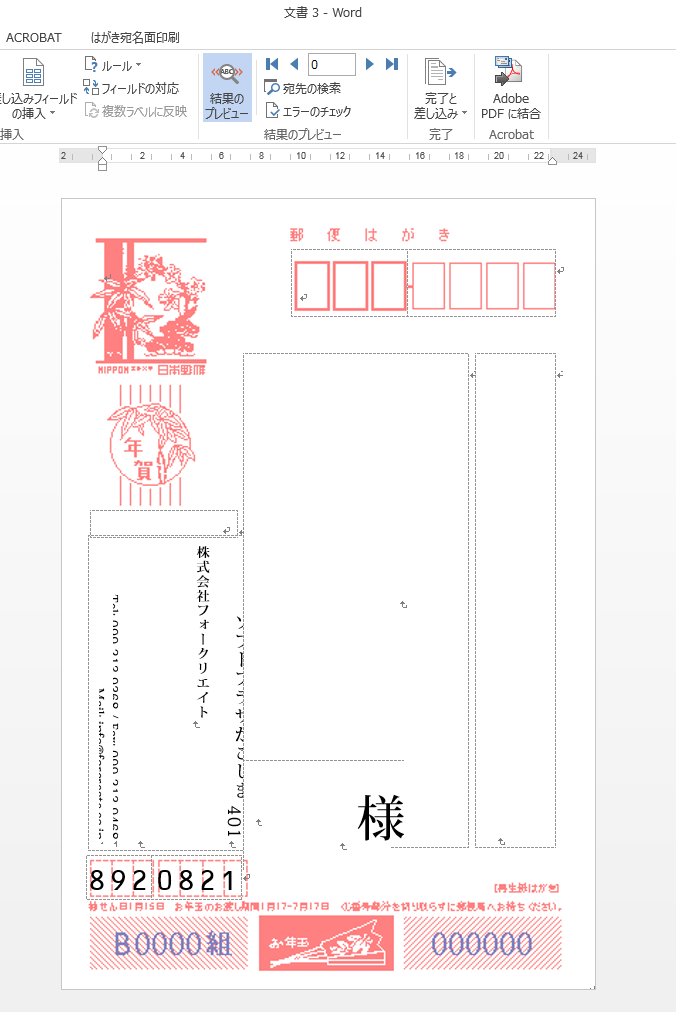
画像を見て分かる通り、文字の大きさや、枠からはみ出ている部分などありますが、あとから修正しますので、この時点ではこのままで大丈夫です!
次回は、エクセルを使った住所録の作成を行います!
お楽しみに☆
この記事を書いた人
最新記事のご紹介
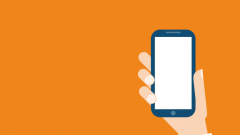 2016.04.07WEB制作女子大生に聞きました!流行りのアプリ教えて!!「ハイパーラプス」
2016.04.07WEB制作女子大生に聞きました!流行りのアプリ教えて!!「ハイパーラプス」 2015.12.28お知らせ年末年始期間中の営業日の御案内
2015.12.28お知らせ年末年始期間中の営業日の御案内 2015.11.30制作実績川内子ども劇場三つ折パンフレット等
2015.11.30制作実績川内子ども劇場三つ折パンフレット等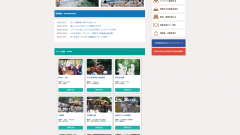 2015.11.30制作実績日置市観光協会公式ウェブサイト
2015.11.30制作実績日置市観光協会公式ウェブサイト
