こんばんは、フォークリエイトです。
前回「WordとExcelを使って年賀状の宛名印刷をしてみよう!~1回目~」で、Wordを使って、年賀状の宛名印刷の土台を作成しました!
今回は、エクセルを使い「住所録」を作成しワードを使って宛先を自動で入力する方法をご紹介します!
【その1】
まず、「住所録」を作成するために、使用しているパソコンの「マイドキュメント」を開きます。
その中に「My Data Sources」というフォルダがあるので開きましょう。
中には「Address20.xlsx」という、エクセルで開けるデータがあるので、開きます。
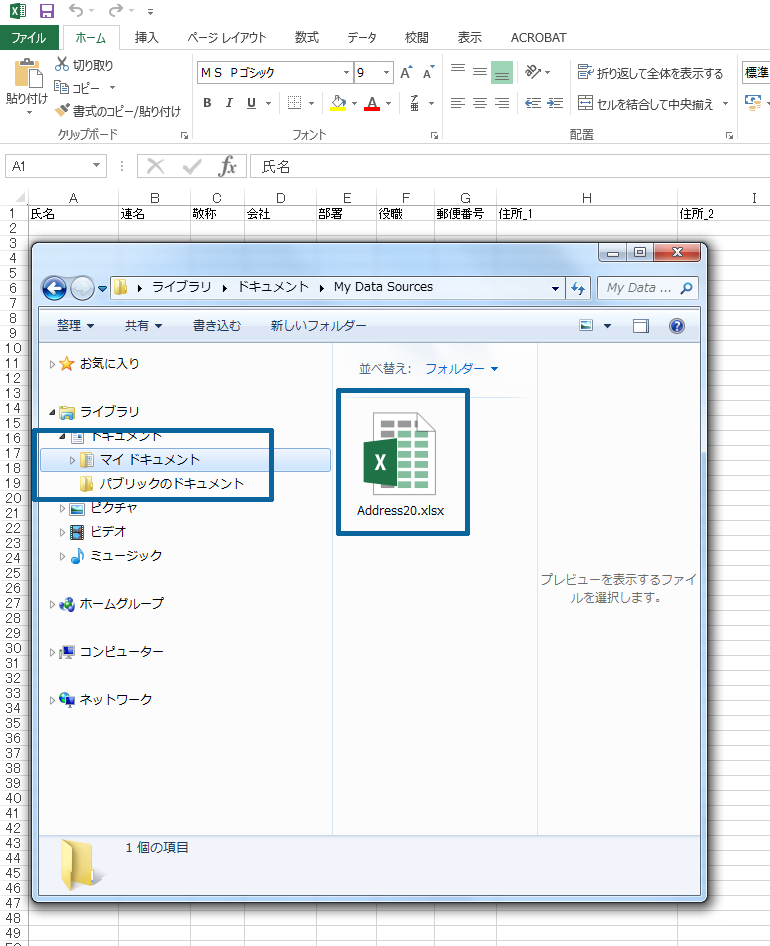
【その2】
「My Data Sources」ファイルを開くと、「氏名」から「メールアドレス」など、住所録のデータを登録するためのファイルになっています。
ここで、項目ごとに入力を行います。
※見本画像では「山田 太郎」さんについて、各項目を入力しています。
連盟や敬称など、必要な場合は入力して下さい。
入力後、ファイルを上書き保存します。
「My Data Sources」を上書き保存したら、前回「はがき宛名面作成」で保存した「Wordのデータ」を開きます。
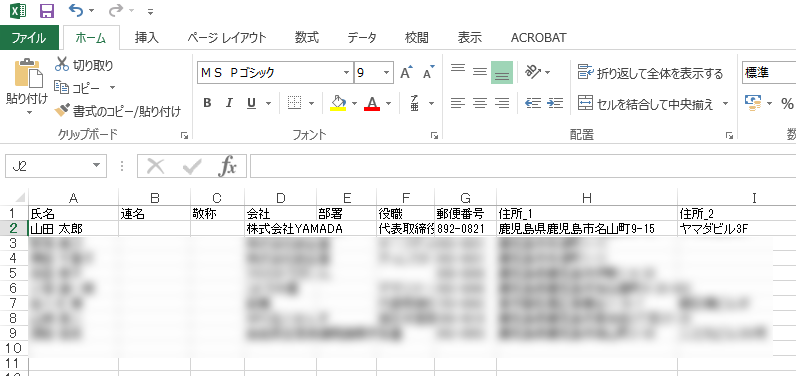
<<「はがき宛名面作成」をしたワードデータを開いたら・・・>>
【その3】
画像のような確認画面が表示されるので【はい】を選択して下さい。
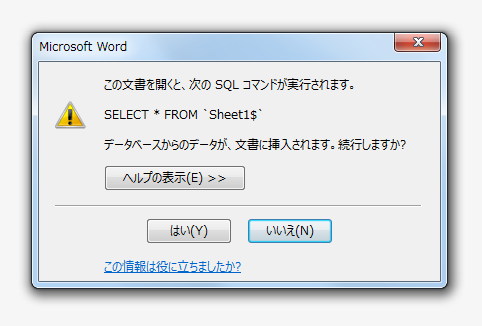
【その4】
【はい】を選択すると、先程まで「差出人(自分の住所情報)」しか、表示されていなかった宛名面に、エクセルの「住所録」情報が表示されていると思います。
※この時点では文字の間隔や大きさなどが画像のようになっていても構いません♪
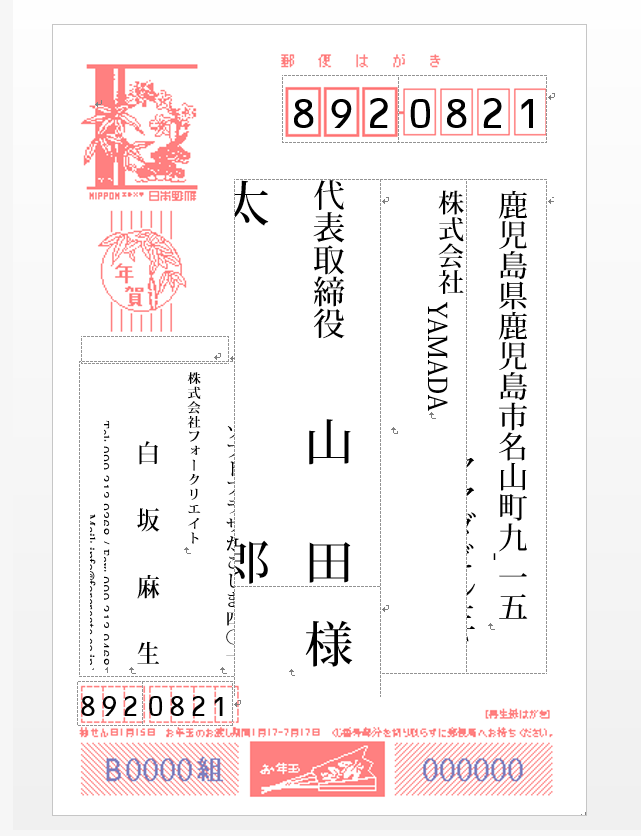
【その5】
宛先・差出人が表示されているのを確認したら、体裁を整えていきましょう!
文字の変更は、通常と同じように変更したい文章を選んでフォントサイズ・行間などを変更できます。

この時、アルファベットや半角数字が横書きで表示されていると思います。
アルファベットや数字は「大文字」で書かなければ縦書にはなりませんので、
横書きで「YAMADA」となっている部分は、大文字で「YAMADA」を書くことで縦書に変更されます。
文字を整えれば準備完了です!!
この時、画面上部のタブ「はがき宛名面印刷」をクリックすると、「フィールド/値の表示」というボタンがあるので、右向きの三角ボタンをクリックすると、住所録の次の人が表示されます。
ハガキの印刷面を一枚一枚確認できるので、文字の崩れや表示の間違いがないか確認することもできます。印刷前に一度チェックしましょう☆
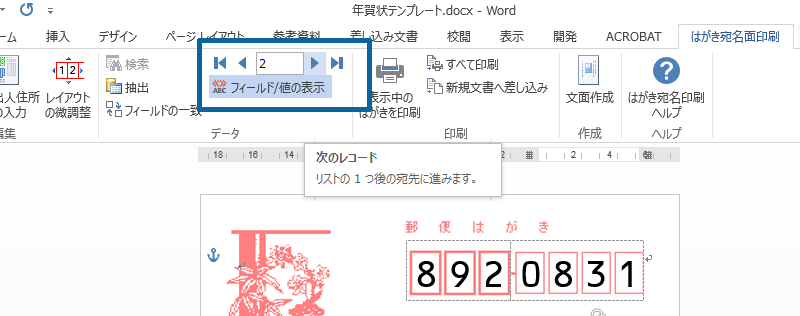
年賀状作成を機に「エクセルでの住所録作成」を、始めると、毎年の年賀状や暑中見舞いの宛名書きがググっと楽になりますよ~。
というわけで・・・・フォークリエイトも早速年賀状の準備を行いたいと思います!!
「手書きでの宛名印刷は大変だよ~~(T_T)」と、お困りの方はWordとExcelを使って簡単印刷を行ってみてはいかがでしょうか?
この記事を書いた人
最新記事のご紹介
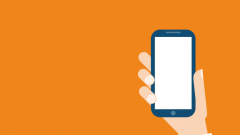 2016.04.07WEB制作女子大生に聞きました!流行りのアプリ教えて!!「ハイパーラプス」
2016.04.07WEB制作女子大生に聞きました!流行りのアプリ教えて!!「ハイパーラプス」 2015.12.28お知らせ年末年始期間中の営業日の御案内
2015.12.28お知らせ年末年始期間中の営業日の御案内 2015.11.30制作実績川内子ども劇場三つ折パンフレット等
2015.11.30制作実績川内子ども劇場三つ折パンフレット等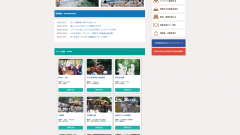 2015.11.30制作実績日置市観光協会公式ウェブサイト
2015.11.30制作実績日置市観光協会公式ウェブサイト
